การติดตั้ง Windows 10 ผ่าน External Harddisk เพื่อใช้กับ MacOS
สิ่งที่ต้องเตรียมไว้

Image File : เลือกไปที่ File ISO ที่โหลดเก็บไว้


Destination disk : เลือกไปที่ External Harddisk

Partition scheme : เลือก MBR for BIOS (ผมใช้ Macbook Pro MID 2012 ต้องใช้ตัวนี้ เพราะปัญหาชิปเสียงครับ) แล้วคลิก Yes

โปรแกรมจะจัดการพาทิชั่น และ format ให้เอง

คลิก Next

ตัวโปแกรมจะทำการติดตั้ง Windows ไปที่ External Harddisk รอจนครบ 100%
แล้วปิดโปรแกรมได้เลยและถอด External-Harddisk ที่ติดตั้ง Windows 10 แล้วออก
Windows ที่ได้จะยังไม่สมบูรณ์นะครับยังใช้งานเลยไม่ได้
ขั้นตอนที่ 2
1.เข้า MacOS เเล้วเสียบ External-Harddisk ที่ติดตั้ง Windows 10 ไว้ จากนั้นเปิดเข้าไปโหลด Driver Bootcamp เพื่อใช้กับ Windows
โดยการเปิดโปรแกรม Bootcamp ขึ้นมาไปที่ Applications - Utilities - Bootcamp Assistant
จากนั้นไปที่เมนู Action - Download Windows Support Software

เลือกที่เก็บ File รอจน Download เสร็จ เเล้วให้ Copy ใส่ External-Harddisk เพื่อนำไปติดตั้งใน Windows
2.รีบูทเครื่อง Macbook ที่เสียบ External-Harddisk ที่ติดตั้ง Windows 10 ไว้ จากนั้นเปิดเครื่อง พร้อมกด Option ค้างไว้
เมื่อบูทขึ้นมาแล้วเลือกที่ไอค่อน Windows

3.เมื่อบูทเข้า Windows จะเข้าโหมดตั้งค่าต่างๆรวมถึงสร้าง User / Password ให้เรียบร้อย
ในขั้นตอนนี้ผมไม่ได้ถ่ายภาพไว้นะครับ (คนสนิทผมจะทราบดีครับ)
4.เมื่อเข้าหน้า Windows ได้เเล้ว ให้ติดตั้ง Driver Bootcamp ที่โหลดเอาไว้



5.เมื่อติดตั้งเสร็จระบบจะทำการ Restart หนึ่งครั้งหลัง Restart Windows ก็พร้อมใช้งานแล้วครับ
สามารถลงโปรแกรมต่างๆ ใช้งานได้เหมือน PC ปกติครับ
ปล. ทุกครั้งที่จะใช้งาน กด Option ค้างไว้ เเล้วเลือกได้เลยจะใช้ macOS หรือ Windows
เรียบร้อยครับ ตามเคยอ่านไปทั่วส่วนใหญ่ก็พี่ GG แล้วมานั่งทดลองทำแล้วเรียบเรียงใหม่ตามความเข้าใจ
คงไม่มีดราม่าเรื่อง copy บทความกันอีกนะครับ

- เริ่มเเรกแค่ต้องใช้ Windows 10 เล่นเกมส์ครับ แต่ไม่อยากติดตั้งไว้ถาวรบน Macbook ซึ่งมันจะทำให้เสียพื้นที่ของเครื่องไป
- วิธีนี้เหมาะกับ Macbook ที่มีพื้นที่น้อยเช่น 128 GB, 256 GB
- วิธีนี้สามารถนำไปใช้กับ iMac ก็ได้นะครับ
- บทความนี้ใช้ Macbook Pro MID 2012 นะครับ ปีอื่นที่ต่ำกว่าหรือใช้ชิปเสียง Cirrus ใช้แนวทางเดียวกันครับ
- ส่วนรุ่นใหม่ๆปี 2018 ขึ้นไปที่มีชิป T2 ต้องไปปิด Security และเปิดให้บูทด้วย USB ก่อนครับ
สิ่งที่ต้องเตรียมไว้
- External-Harddisk ผมใช้ SSD 2.5” 128 GB ที่ไม่ได้ใช้มาใส่กล่อง USB-3 สั่งจากลาซาด้า
- เครื่อง PC Windows หรือ MAC ใช้โปรแกรม Parallels Dasktop ที่ติดตั้ง Windows ไว้แล้ว
- โปรแกรม WintoUSB : https://www.easyuefi.com/wintousb/
- File ISO Windows 10 จากเว็บ Microsoft
- Driver Bootcamp โหลดผ่าน Bootcamp Assistant
- เข้า Windows แล้ว โหลด File ISO Windows 10 จากเว็บ Microsoft เเละ Save File ไว้ที่หน้า Desktop
- โหลดโปรแกรม WintoUSB เเละติดตั้งโปรแกรมที่โหลดมา (ในบทความใช้ v.5.5)
- เสียบ Extenal-Head disk เข้า MAC หรือเครื่อง PC
- เปิดโปรแรม WintoUSB แล้วเซ็ตโปรแกรมตามนี้
Image File : เลือกไปที่ File ISO ที่โหลดเก็บไว้
Destination disk : เลือกไปที่ External Harddisk
Partition scheme : เลือก MBR for BIOS (ผมใช้ Macbook Pro MID 2012 ต้องใช้ตัวนี้ เพราะปัญหาชิปเสียงครับ) แล้วคลิก Yes
โปรแกรมจะจัดการพาทิชั่น และ format ให้เอง
คลิก Next
ตัวโปแกรมจะทำการติดตั้ง Windows ไปที่ External Harddisk รอจนครบ 100%
แล้วปิดโปรแกรมได้เลยและถอด External-Harddisk ที่ติดตั้ง Windows 10 แล้วออก
Windows ที่ได้จะยังไม่สมบูรณ์นะครับยังใช้งานเลยไม่ได้
ขั้นตอนที่ 2
1.เข้า MacOS เเล้วเสียบ External-Harddisk ที่ติดตั้ง Windows 10 ไว้ จากนั้นเปิดเข้าไปโหลด Driver Bootcamp เพื่อใช้กับ Windows
โดยการเปิดโปรแกรม Bootcamp ขึ้นมาไปที่ Applications - Utilities - Bootcamp Assistant
จากนั้นไปที่เมนู Action - Download Windows Support Software
เลือกที่เก็บ File รอจน Download เสร็จ เเล้วให้ Copy ใส่ External-Harddisk เพื่อนำไปติดตั้งใน Windows
2.รีบูทเครื่อง Macbook ที่เสียบ External-Harddisk ที่ติดตั้ง Windows 10 ไว้ จากนั้นเปิดเครื่อง พร้อมกด Option ค้างไว้
เมื่อบูทขึ้นมาแล้วเลือกที่ไอค่อน Windows
3.เมื่อบูทเข้า Windows จะเข้าโหมดตั้งค่าต่างๆรวมถึงสร้าง User / Password ให้เรียบร้อย
ในขั้นตอนนี้ผมไม่ได้ถ่ายภาพไว้นะครับ (คนสนิทผมจะทราบดีครับ)
4.เมื่อเข้าหน้า Windows ได้เเล้ว ให้ติดตั้ง Driver Bootcamp ที่โหลดเอาไว้
5.เมื่อติดตั้งเสร็จระบบจะทำการ Restart หนึ่งครั้งหลัง Restart Windows ก็พร้อมใช้งานแล้วครับ
สามารถลงโปรแกรมต่างๆ ใช้งานได้เหมือน PC ปกติครับ
ปล. ทุกครั้งที่จะใช้งาน กด Option ค้างไว้ เเล้วเลือกได้เลยจะใช้ macOS หรือ Windows
เรียบร้อยครับ ตามเคยอ่านไปทั่วส่วนใหญ่ก็พี่ GG แล้วมานั่งทดลองทำแล้วเรียบเรียงใหม่ตามความเข้าใจ
คงไม่มีดราม่าเรื่อง copy บทความกันอีกนะครับ
ไฟล์แนบ
-
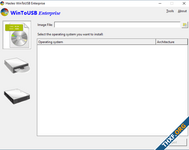 2020-06-12_13-55-15.png40.7 กิโลไบต์ · จำนวนการดู: 3,049
2020-06-12_13-55-15.png40.7 กิโลไบต์ · จำนวนการดู: 3,049 -
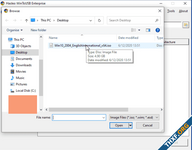 2020-06-12_13-55-39.png56.7 กิโลไบต์ · จำนวนการดู: 2,904
2020-06-12_13-55-39.png56.7 กิโลไบต์ · จำนวนการดู: 2,904 -
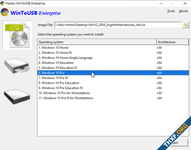 2020-06-12_13-55-58.png74 กิโลไบต์ · จำนวนการดู: 2,876
2020-06-12_13-55-58.png74 กิโลไบต์ · จำนวนการดู: 2,876 -
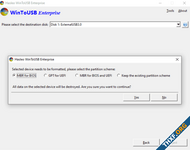 2020-06-12_13-57-05.png45.8 กิโลไบต์ · จำนวนการดู: 2,798
2020-06-12_13-57-05.png45.8 กิโลไบต์ · จำนวนการดู: 2,798 -
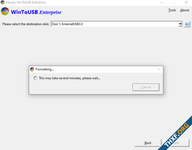 2020-06-12_13-57-17.png29.8 กิโลไบต์ · จำนวนการดู: 2,735
2020-06-12_13-57-17.png29.8 กิโลไบต์ · จำนวนการดู: 2,735 -
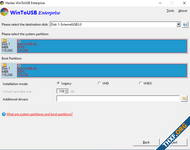 2020-06-12_13-58-14.png46.3 กิโลไบต์ · จำนวนการดู: 2,655
2020-06-12_13-58-14.png46.3 กิโลไบต์ · จำนวนการดู: 2,655 -
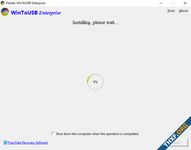 2020-06-12_13-58-27.png28.6 กิโลไบต์ · จำนวนการดู: 2,603
2020-06-12_13-58-27.png28.6 กิโลไบต์ · จำนวนการดู: 2,603 -
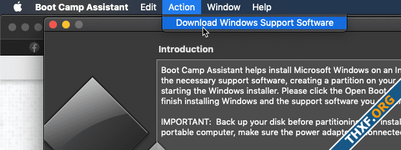 2020-06-13_18-31-15.png57.3 กิโลไบต์ · จำนวนการดู: 2,528
2020-06-13_18-31-15.png57.3 กิโลไบต์ · จำนวนการดู: 2,528 -
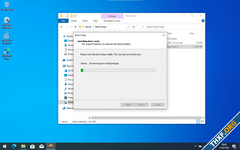 Annotation 2020-06-12 184534.png294.6 กิโลไบต์ · จำนวนการดู: 2,456
Annotation 2020-06-12 184534.png294.6 กิโลไบต์ · จำนวนการดู: 2,456 -
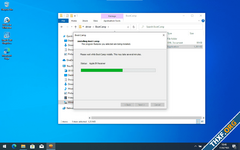 Annotation 2020-06-12 184649.png286.1 กิโลไบต์ · จำนวนการดู: 2,420
Annotation 2020-06-12 184649.png286.1 กิโลไบต์ · จำนวนการดู: 2,420 -
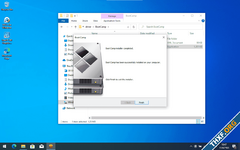 Annotation 2020-06-12 184713.png330.8 กิโลไบต์ · จำนวนการดู: 2,393
Annotation 2020-06-12 184713.png330.8 กิโลไบต์ · จำนวนการดู: 2,393 -
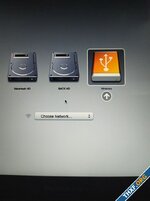 IMG_20200613_191325.jpg86.8 กิโลไบต์ · จำนวนการดู: 2,507
IMG_20200613_191325.jpg86.8 กิโลไบต์ · จำนวนการดู: 2,507
